✅ Przesunięcie / Rotacja / Skala
Przesunięcie możemy wykonać wybierając klawisz "G" (grab)
Rotacje możemy wykonać wybierając klawisz "R" (rotation)
Skale możemy zmienić wybierając klawisz "S" (scale)
albo możemy wybrać opcje z lewego menu
Po wybraniu jeden z opcji Przesunięcie, Rotacja albo Skali możemy modyfikować obiekt względem określonej osi X,Y,Z. Wystarczy, że np. po naciśnięciu G od razu wybierzemy Z, w takiej sytuacji przesuwanie obiektu będzie tylko wzdłuż osi Z. dodatkowo możemy wpisać z klawiatury wartość o jaką ma się przesunąć zaznaczony obiekt czyli np.2. Wybranie wiec w kolejności G,Z,2 przesunie obiekt o 2 m wzdłuż osi Z.
W przypadku np. skalowania naciśniecie S a po nim [Shift] + Z, pozwoli na skalowanie obiektu wzdłuż osi X i Y. Oś Z będzie zablokowana co widać poniżej
❗ Uwaga: Zawsze po użyciu skalowanie należy zatwierdzić zmiany czyli np. użyć skrótu Ctrl] + A i z menu zatwierdzić skalę czyli wybrać "Apply" -> "Scale"
Dodatkowo w polu "Dimension" (czyli "rozmiar" elementu) możemy wprowadzić wielkości w innych jednostkach np. milimetrach:
albo operacje matematyczne takie jak dzielenie:
✅ Zaznaczanie wszystkiego - wykonujemy poprzez wybranie z klawiatury przycisku A, natomiast odznaczanie wszystkiego to [Alt] + A
✅ Zatwierdzenie zmian dokonanych na obiekcie - skrót
[Ctrl] + [A] powoduje że zmiany, które wykonaliśmy na obiekcie mogą zostać zatwierdzone w taki sposób jakby obiekt od samego początku miał takie ustawienia.początkowe ustawienia obiektu
zmieniamy lokalizację, kąt, skalę i wielkość obiektu
po użyciu skrótu [Ctrl]+A zatwierdzamy wszystkie zmiany wybierając "All Transforms". Od tego momentu poprzednie ustawienia traktowane są jak oryginalne
✅ Tworzenie kolekcji - kolekcje pozwalają nam na grupowanie elementów na scenie. Tworzenie nowej kolekcji wykonujemy w trybie "Object Mode" poprzez zaznaczenie elementów, a następnie
wybieramy z klawiatury literę M
✅ Linkowanie - zaznaczone elementy będą dziedziczyć określone cechy z ostatniego zaznaczonego obiektu. Oznacza to, że od tej pory każda zmiana dokonane na elemencie "Parent" będzie automatycznie afektowała zmiany powiązanych z nim elementów.
skrót [Left Crl] + [L]
albo z menu wybieramy Object -> Make Links -> Materials
✅ Parent - określenie "Parent Object" z menu automatycznie grupuje lokalizacje wszystkich elementów. Oznacza to, że od tego momentu przesuwając Parenta automatycznie będą przesuwane wszystkie powiązanie z nim elementy. np. przesuwanie kamery ze światłem
zaznaczamy kolejno "źródła światła" a jako ostatni element "kamerę". Z menu wybieramy Object -> Parent -> Object
ustawiamy moc światła dla lepszego efektu
✅ Join - w trybie "Object Mode" zaznaczamy wszystkie obiekty które chcemy zmergować/połączyć i wybieramy z Menu Object -> Join albo używamy skrótu [Ctrl] + J.
zaznaczamy 2 sześciany
Po wykonaniu
[Ctrl] + J. otrzymujemy jeden obiekt
❗ Uwaga: jeżeli robimy "Join" na obiektach na których nie zostały zatwierdzone "Apply" właściwości "Properties" wtedy wszystkie obiekty otrzymują właściwości czyli "Properties" ostatniego zaznaczonego obiektu (czyli dziedziczą po parencie), co zostało pokazane poniżej:
1.sześcian ma nie zatwierdzonych modyfikacji właściwości "Array"
2.po zaznaczeniu sześcianów i kuli klikamy [PPM]. Z menu wybieramy "
Join", od tej pory wszystkie sześciany dziedziczą właściwości kuli
3. czyli zamiast 4
nie zatwierdzonych sześcianów pojawia się jeden z właściwościami kuli
✅ Snap - pozwala na przesuwanie elementów sceny skokowo o określoną jednostkę. W zależności od włączonego trybu "Edit" albo "Object" zachowuje się on inaczej. W trybie Object Mode wybieramy:
Snapping -> [Snap to]:"Increment" i zaznaczamy checkbox "Absolute Grid Snap"
od tej pory np. ściany sześcianu, przesuwają się o wielkość 0,1 m czyli 10 cm. Niekoniecznie przeskakiwanie kursora musi się pokrywać dokładnie z siatką, ale zmiana będzie co 10 cm, co wdać w prawym górnym menu.






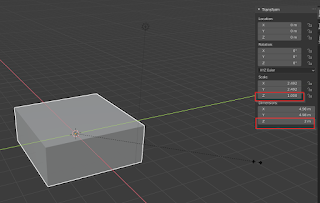




















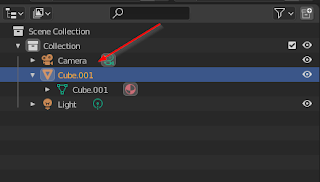





Brak komentarzy:
Prześlij komentarz