✅ Wyświetlenie podręcznego menu w trybie edycji [Tab]. Zaznaczamy płaszczyznę i klikamy PPM (Prawy Przycisk Myszy)
✅ Zaznaczanie całego obiektu w trybie edycji [Tab] - zbliżamy kursor do obiektu i wybieramy "L". odznaczenie zaznaczonych obiektów wykonujemy skrótem [Shift] + L
✅ Zaznaczanie krawędzi/odcinków biegnących wzdłuż obiektu w trybie edycji [Tab]
Zaznaczamy Edge Select
używając prawego [Alt] naprowadzamy kursor na odcinek i klikamy LPM (Lewy Przycisk Myszy)
✅ Zaznaczanie krawędzi/odcinków biegnących w poprzek obiektu w trybie edycji [Tab]
Zaznaczamy Edge Select, następnie używając lewego [Alt] naprowadzamy kursor na odcinek i klikamy LPM (Lewy Przycisk Myszy)
✅ Tworzenie odcinków połączonych ze sobą - w trybie edycji [Tab] zaznaczamy punkt startowy i używając skrótu [Ctrl] + PPM klikamy w innym miejscu i w ten sposób tworzymy kolejny punkt połączony z poprzednim.
✅ Mergowanie służy do
łączenia punktów. W trybie Edycji [Tab] zaznaczamy punkty i wybieramy z klawiatury "M"
po wybraniu "At Center" otrzymujemy
mergowanie możemy wykonać również z menu, czyli wybieramy
Mesh -> Merge -> At Center
innym sposobem jest zaznaczenie punktów i wybranie F3. Po pojawieniu się podręcznego menu wpisujemy "merge"
Merge by distance to odpowiednik w starym blenderze opcji remove double, czyli zastąpienie jednym punktem wszystkich nałożonych na siebie punktów.
✅ Kasowanie w trybie edycji [Tab] kasuje połączenia pomiędzy punktami, krawędziami lub ścianami.
np. zaznaczamy 4 punkty, nastepnie wybieramy z klawiatury "X" i określamy jaki element z figury chcemy skasować
np. po wybraniu "Facade" znika przednia ściana
✅ Domknięcie w trybie edycji [Tab] tworzy połączenia pomiędzy punktami, krawędziami i ścianami.
np. zaznaczamy punkty
i wybieramy z klawiatury
"F". Automatyczne powstaje domknięcie które tworzy nowa ścianę
✅ Extrude to jednoczesne tworzenie nowych punktów, odcinków i płaszczyzn. Dodatkowo po wykonaniu Extrude możemy nowe "elementy" przesuwać w określonym kierunku. Czyli przechodzimy w tryb edycji [Tab], zaznaczamy obiekt i naciskamy E. Z duża łatwością możemy w ten sposób modelować dowolną bryłę
✅ Select Looses Geometry - to zaznaczanie punktów które są poza podstawowa bryłą. Po zaznaczeniu takiego punktu, możemy go np. skasować.
w trybie edycji wybieramy
F3 i wpisujemy
Select Loose Geometry
innym sposobem na zaznaczenie punktów leżących poza bryłą jest wybranie z menu Select -> Select All by Trail -> Loose Geometry
kiedy punkt zostaje już zaznaczony
✅ Delete Looses Geometry - to automatyczne kasowanie odcinków, które są poza podstawową bryłą.
czyli zaznaczamy wszystko wybierając z klawiatury przycisk
A
następnie wybieramy przycisk
F3 i wpisujemy w kontekstowym menu
Delete Loose
Inny sposób to wybranie z głównego menu Mesh -> Clean Up -> Delete Loose
automatycznie taki "dodatkowy" odcinek zostaje skasowany
✅ Normals to prostopadłe, które określają kierunek płaszczyzn. Każda ściana złożona z bloków ma "górę" i "dół" i jest to bardzo istotne, żeby wszystkie bloki wskazywały jeden kierunek. Normals włączamy w trybie edycji [Tab] z menu "Overlays". Poniżej widać proste czyli "Normals" wychodzące ze ścian sześcianu
Zamiast prostych możemy włączyć pokazywanie kierunku płaszczyzn czyli "Normals" za pomocą 2 kolorów. Robimy to poprzez włączenie opcji "face orientation" od tego momentu kolor niebieski wskazuje na przód a czerwony na tył, czyli dokładnie te strony w które skierowane są "Normalne"
Zmiana kierunku "Normalnych" z poziomu menu
Po zaznaczeniu opcji "Backface Culling", odwrotna strona płaszczyzn względem "Normals" jest przeźroczysta. Jeżeli zaznaczymy tą opcję z menu "Materials" to przeźroczyste ściany będą widoczne tylko w trybie "Material Preview"
po zmianie kierunku "Normalnych" (czyli skalowanie ujemne) płaszczyzny są przeźroczyste od wewnętrznej strony figury
Jeżeli zaznaczymy "Backface Culling" z górnego menu oznacza, że przeźroczyste ściany będą widoczne tylko w trybie wyświetlania "Solid Mode". "Backface Culling" ustawiamy dla materiału dlatego może być ustawiony dla różnych płaszczyzn w obiekcie w inny sposóbW razie kłopotów z kierunkiem Normals należy użyć jednej z dwóch opcji: - Recalculate - blender postara sie automatycznie naprawić Normals
- Flip Direction - zamiana Normals dla zaznaczonych ścian
✅ Inset Faces - dostępny jest w trybie "Edit Mode" [Tab] z lewego menu (włączenie/wyłączenie klawiszem "T")
przesuwając wskaźnikiem w dół określamy wycięcie jakie ma powstać. Jest to coś podobnego do wykonania Extrude i Scale na sześcianie
✅ Loop Cut - dostępny jest w trybie "Edit Mode", ale nie jest to jak wskazuje nazwa "cięcie" obiektu, a "pętla dzieląca na mniejsze części". Czyli w miejscu w którym przechodzi ta pętla powstaje dodatkowy wierzchołek.
Do uruchomienia "cięcia" obiektu możemy użyć skrótu [Ctrl] + R. Po kliknięciu wybieramy miejsce przecięcia (stworzenia punktów) i poruszając kursorem myszy możemy to przecięcie jeszcze odpowiednio ustawić. Przesuwanie płaszczyzny przecięcia odbywa się punktowo ale tylko w obrębie obiektu, nie możemy wyjść z przecięciem poza obiekt.
"Loop Cut" możemy również uruchomić z lewego menu
możemy też użyć skrótu [Shift] + Spacebar i wybieramy Loop Cut [Ctrl] + R
teraz poruszając myszą wybieramy kierunek cięcia.
❗ Uwaga jest to przesuwanie skokowe, inaczej niż przy bezpośrednim wybraniu [Ctrl]+R gdzie przesuwamy płaszcze przecinającą punktowo
po wykonaniu cięcia możemy dodatkowe opcje wybrać z dolnego menu
Naciśnięte [Shift]+R dodaje kolejne przecięcie do obiektu, które możemy odpowiednio ustawić naciskając "G" i literę przesunięcia osi np. "X".
❗Uwaga tutaj możemy wyjść poza obręb obiektu, ponieważ "G" to przesunięcie, które nie zwraca uwagi na obszar obiektu.
Dzięki takiemu podejściu krawędzie nie będą się na siebie nakładały
✅ Subdivide - jest to cięcie płaszczyzny na mniejsze kawałki. Opcje uruchamiamy z podręcznego menu włączonego w trybie edycji [Tab]. Czyli zaznaczamy obiekt i klikamy PPM (Prawym Przyciskiem Myszy)
Wybierając opcje
Subdivide otrzymujemy pocięty sześcian
Podczas tej operacji z dolnego menu dla
Subdivide możemy ustawiać z dolnego menu:
wybranie
Subdivide na ściance sześcianu, która sąsiaduje ze ścianą już pocięta (czyli tej które jest zaznaczona poniżej na biało)
w pierwszym chwili, mamy wrażenie jakby ta operacja nie przyniosła żadnego efektu
ale jeżeli włączymy "Vertex select" widzimy że Subdivide jak najbardziej podzielił krawędzie, ponieważ pojawiły się na krawędziach punkty przecięcia
jeżeli teraz włączymy z dolnego menu opcje
Create N-Gons punkty zostaną połączone trójkątami
✅ Edge slide - czyli w wolnym tłumaczeniu "ślizgająca krawędź", mimo iż dosłowne tłumaczenie brzmi dość dziwnie oddaje dokładnie zachowanie tej funkcji. Czyli naciśniecie podwójne "G", "G" spowoduje że element zaznaczony np. przednia ściana będzie poruszała się równolegle do krawędzi na której się znajduje. Jest to bardzo przydatne przy modelowaniu figury np. zaznaczamy ściankę figury, która nie leży prostopadle do osi współrzędnej
naciśniecie "G" i "X" pozwala nam na przesunięcie ściany względem osi X co daje mizerny efekt
jeżeli natomiast naciśniemy "G", "G" przesunięcie przedniej ściany jest dokonywane wzdłuż krawędzi na których leży figura
✅ Snap - pozwala na przesuwanie elementów sceny skokowo o określoną jednostkę. W zależności od włączonego trybu "Edit" albo "Object" zachowuje się on inaczej. W trybie Edit Mode wybieramy:
Snapping -> [Snap to]:"Increment" i zaznaczamy checkbox "Absolute Grid Snap"
od tej pory np. wierzchołki sześcianu, przesuwają się skokowo po siatce czyli co 0,1 m (10 cm)
✅ Tworzenie punktu (Vertex) - nowy punkt w scenie tworzymy w Trybie Edycji poprzez kliknięcie [Ctrl] + PPM
jeżeli użyjemy kolejny raz [Ctrl] + PPM to stworzymy nowy punkt, który będzie połączony linią z poprzednim punktem, podobny efekt możemy wtedy otrzymać klawiszem "E" czyli "Extrude"
✅ Bevel - to dodawanie obiektowi ukosów
Menu Vertex -> Bevel Vertices:
zmiana liczby segmentów
zmiana Width (szerokości)
zmiana Affect z Edges na Vertices
zmiana Shape (kształtu)
1. Add ([Shift] + A)2. Mesh -> "Ico Sphere"
3. Menu Vertex -> Bevel Vertices
































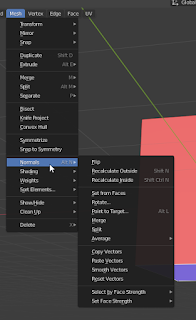



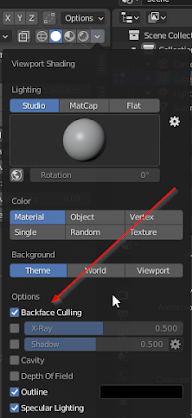





















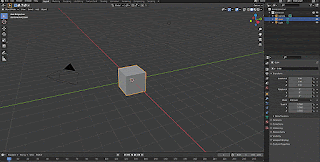






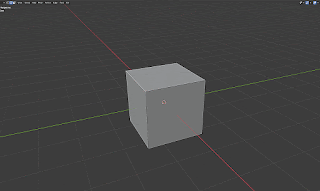






Brak komentarzy:
Prześlij komentarz