✅ Dodawanie grafiki - obraz możemy dodać na kilka sposobów:
👉 Pierwszy sposób jest najbardziej popularny, polega on na użyciu skrótu [Shift]+A, następnie z menu "Image" wybieramy "Reference"
w wyświetlonym dialogu wskazujemy plik, który chcemy dodać
👉 Drugi sposób to wykorzystanie Add-ons. Czyli najpierw dodajemy do "menu" specjalny element, robimy to poprzez kliknięcie na "Edit" -> "Preference..."
Przeźroczystość obrazka ustawiamy opcją "Transparency"
✅ Placeholder - to sposób na tworzeniu z obiektu (np. sześcianu) szablonu formy o konkretnych wymiarach i modelowaniu wewnątrz tego obiektu swojej figury np. umieszczaniu w nim zdjęcia.
Front Orthographic
✅ Bezier Curves czyli krzywe Beziera - używane są do tworzenia krzywizn. Zbudowane są z punktów kontrolnych, które mają po bokach dwa uchwyty umożliwiające modelowanie krzywizny. Dodatkowo pomiędzy punktami kontrolnym znajdują się segmenty podzielone strzałkami, które wskazują kierunek "Normalnych" oraz określają dokładność rysowanych krzywizny.
Tworzenie krzywej Beziera:
1. Tworzymy nowy projekt, usuwamy sześcian
2. Przechodzimy na widok z góry - na klawiaturze numerycznej klikamy Numpad_7
3. używamy skrótu [Shift]+ A, i z menu "Add" wybieramy Cure -> Bezier
Object Mode
Edit Mode
Na przykładzie dodanego obrazka możemy stworzyć "obrys" modelu. Czyli dodajemy obrazek na środku sceny (0,0,0) i ustawiamy go w taki sposób, żeby był widoczny w widoku "Front"
po ukryciu obrazka
możemy zobaczyć "domyślną" krzywą Beziera:
- w trybie "Object Mode"
- w trybie "Edit Mode"
klikając punkt na prostej, który "styka" się z "punktem kontrolnym", naciskamy "G" i przesuwając zaznaczony punkt możemy jednocześnie kontrolować krzywiznę. Dodatkowo możemy nacisnąć jedną z liter osi czyli X,Y, Z co daje nam pewność, że poruszamy się w określonym kierunku
tak wygląda obrys wróbla ze zdjęcia wykonany krzywymi Beziera
❗Uwaga tworzenie kolejnych punktów na krzywej wykonujemy przyciskiem "E" (Extrude) albo [Ctrl] + LKM
W prawym menu "Panel Właściwości" na zakładce "Item" wyświetlane są informacje o współrzędnych zaznaczonego punktu
natomiast w prawym menu na zakładce "Tool" mamy możliwość wybrania sposoby przesuwania punktu:
Normal
👉 Uchwyt "Aligned" to uchwyt domyślny, zaznaczony jest on jako "czerwona" prosta, przesuwając jeden z punktów tego odcinka automatycznie poruszamy całym odcinkiem
uchwyt "Aligned" pozwala na dodawanie kolejnych punktów kontrolnych bez wymuszania dodatkowego zaokrąglania stworzonej już krzywej
👉 Uchwyt "Automatic", zaznaczony jest on jako "żółta" prosta. Stara się in stworzyć jak najbardziej płynne połączenie. Poniżej pokazane jest przejście pomiędzy uchwytem wektorowym a automatycznym
Uchwyt "Automatic" umożliwia dodawanie kolejnego punktu, który automatycznie zaokrągla stworzoną już krzywą dla sąsiadujących punktów kontrolnych
👉 Uchwyt "Vector" zaznaczony jest on jako "żółta" prosta, w której każdy uchwyt wskazuje na kolejny punkt na krzywej. Uchwyt ten nadaje się do rysowania odcinków z "ostrymi" załamaniami
Łączenie punktów krzywych (czyli domknięcie) można wykonać na dwa sposoby:
- zaznaczając dwa punkty kontrolne i naciskając literkę "F" - jest to globalny mechanizm "domknięć" dla wszystkich figur/punktów
- użyć skrótu [Alt] + C - jest to skrót przypisany tylko dla krzywych
efekt użycia tych dwóch sposobów jest ten podobny, z tą różnicą, że ponowne użycie [Alt] + C pozwala nam na usunięcie stworzonego domknięcia. dodatkowo [Alt] + C tworzy nam automatyczne domknięcie krzywej bez konieczności zaznaczania dwóch punktów.
Wytłaczanie krzywych czyli Extrude wykonujemy z modułu właściwości
Modelowanie krzywej Beziera w 3D tworzy ściany (Extrude) zgodnie ze strzałkami (Normalnymi)
❗Uwaga Krzywe "Beziera" możemy modelować jako obiekty 2D i 3D. Należy natomiast zwrócić uwagę, że w modelowaniu 2D nie ma "Normalnych". Aby wykonać wytłaczanie ("Extrude") należy ustawić widok "Front Orthographfic" w trybie "Selected Object", dodać krzywą Beziera i ustawić rotacje x = 90 stopni, wtedy możemy dodawać kolejne punkty kontrolne i zmieniać ich położenie względem osi X i Z. Natomiast wytłaczanie ("Extrude") zadziała wzdłuż osi Z
Dodawanie dodatkowych "punktów kontrolnych" wykonujemy opcją "Subdivide"
Usuwanie dodatkowych "punktów kontrolnych" wykonujemy poprzez zaznaczenie punktu i naciśniecie "X", z menu wybieramy "Dissolve Vertices"
Krzywą Beziera możemy zamienić na siatkę (Mesh) :
1. Tworzymy krzywą Beziera











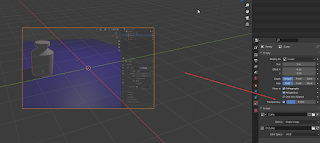






































Brak komentarzy:
Prześlij komentarz