- Klawiatura numeryczne i sterowanie kamerą
- Podręczny Panel
- Viewport Shading - cieniowanie obiektów
- Punkt Origin / 3D Cursor
- Pivot Point
- Moduł Właściwości / Panel Właściwości
- Rzut Perspektywiczny / Rzut Prostokątny
- Wybór Sceny
✅ Klawiatura numeryczna i sterowanie kamerą
- zamiast "od fronu" zobaczymy rzut kamery "z tyłu".
- zamiast kamery "z prawej" strony wyświetlimy obraz "z lewej"
- zamiast "z góry" będzie wyświetlony obraz "od dołu"
- przybliżanie/oddalanie
- przesuwanie sceną
- przejście do trybu kamery
- wybieranie sposobu wyświetlania sceny
✅ Punkt Origin i 3D Cursor to 2 punkty odniesienia dla bryły, które umożliwiają określenie położenia w przestrzeni oraz modyfikowanie elementu na scenie.
👉 Punkt Origin to mała pomarańczowa kropka, która wskazuje na środek obiektu, który określa współrzędne figury. Jednak nie musi być on geometrycznym środkiem, tak naprawdę może leżeć poza bryłą. Poniżej przedstawiona jest "krzywa", której środek (punkt Origin) i 3D Cursor jest poza jej obszarem
- Geometry to Origin - ustawieni środka obiektu bazując na geometrii figury
- Origin to Geometry - ustawieni figury w miejscu Origin
- Origin to 3D Cursor - ustawieni środka obiektu w miejscu 3D Cursor
- Origin to Center of Mass - ustawieni środka obiektu bazując na powierzchni figury
👉 3D Cursor - specjalny kursor w przestrzeni, który pełni rolę punktu odniesienia dla wszystkich operacji np. przesuwanie obiektu może być wykonywane właśnie względem "3D Cursora". Oczywiście nie jest to kursor naszej myszy którym wykonujemy operacje w "Blenderze". Co ciekawe cofanie operacji w "Blenderze" czyli użycie skrótu CTRL+Z nie wpływa w żaden sposób na zmianę "3D Cursor". Jego położenie możemy dowolnie zmieniać jednym z 3 sposobów:
1. zaznaczenie ikony "Cursor" z lewego panelu, od tego momentu klikniecie na scenie kursorem myszy automatycznie przenosi w to miejsce "3D Cursor"
2. użycie skrótu [Shift] + Space, który uruchamia menu do zmiany miejsca "3D Cursora"
3. użycie [Shift] + PPM w miejscu w który chcemy, żeby znalazł się "3D Cursor"
✅ Pivot Point - punkt względem którego obracany albo skalowany jest obiekt w przestrzeni. Generalnie mamy 5 możliwości wyboru "Pivot Pointu":
✅ Moduł i Panel Właściwości służą do wyświetlania i ręcznego modyfikowania informacji o zaznaczonym elemencie.
👉 Moduł Właściwości - umożliwia modyfikowanie zaznaczonego elementu oraz zawiera wszystkie informacje o nim. Moduł Właściwości zbudowany jest z pojedynczych "Paneli" czyli "zakładek". Poniżej widać, że "zakładka" "Object Properties" ma w sobie między innymi te same dane co "Panel Właściwości"
👉 Panel Właściwości - zawiera "ogólne" informacje o zaznaczonym elemencie oraz daje możliwość szybkiego transformowania takiego obiektu. Chowanie/Pokazywanie tego menu odbywa się poprzez naciśniecie z klawiatury literki N
✅ Rzut Perspektywiczny i Prostokątny pozwala na obserwowanie całej sceny w określony sposób.
👉 Rzut Perspektywiczny - to rzut pozwalający na obserwowanie elementów sceny z zachowaniem "rzeczywistego" widoku. Przełączanie pomiędzy rzutem perspektywicznym a prostokątnym odbywa się z klawiatury numerycznej przyciskiem Numpad_5 albo klikając na jedną z opcji podręcznego menu
Front Ortographic
Front Perspective
przykład rzut perspektywicznego
👉 Rzut Prostokątny to rzut pozbawiony "perspektywy" w takim rzucie rysowane są np. wszystkie plany budowlane
✅ Wybór Sceny pozwala na jednoczesną pracę w różnych ujęciach projektu. Każda scena posiada unikalną nazwą. Przełączanie się miedzy scenami to wybór z listy określonej nazwy.
1. wybieramy "Full Copy"



















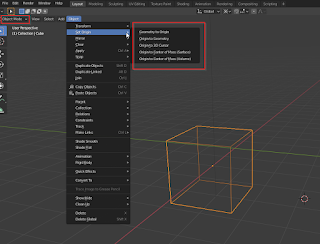























Brak komentarzy:
Prześlij komentarz